6 Filters for Better Analytics Reports
Six Google Analytics filters to help filter out the noise and build better analytics reports.
Google Analytics is a great website statistics platform for gaining important insights that inform business decisions, but it’s important to make sure the data in our analytics reports are as accurate and reliable as possible.
Google Analytics Filters
Google Analytics filters, as the name suggests, provide users a way to limit and modify data that is included in a view (also known as a “profile”). The Google Analytics interface includes several predefined filters to include or exclude various kinds of traffic data, as well as custom filters that allow users to create advanced filters to suit their needs. Each filter can include or exclude data from the specific view (hence the term: “Filter Type”). The order of which filters are deployed is based on the order of which they are listed in the Assign Filter Order screen (which you can re-order).
Applying filters to your view will affect ALL incoming data from this point and on, but not retro-actively. Before setting up any filters, here’s one solid piece of advice: duplicate your view and make sure you keep an unfiltered one. Like a safety net, keep one view without any modifications. Let’s call that view “Raw Data” and our new, filtered view “Working View.”
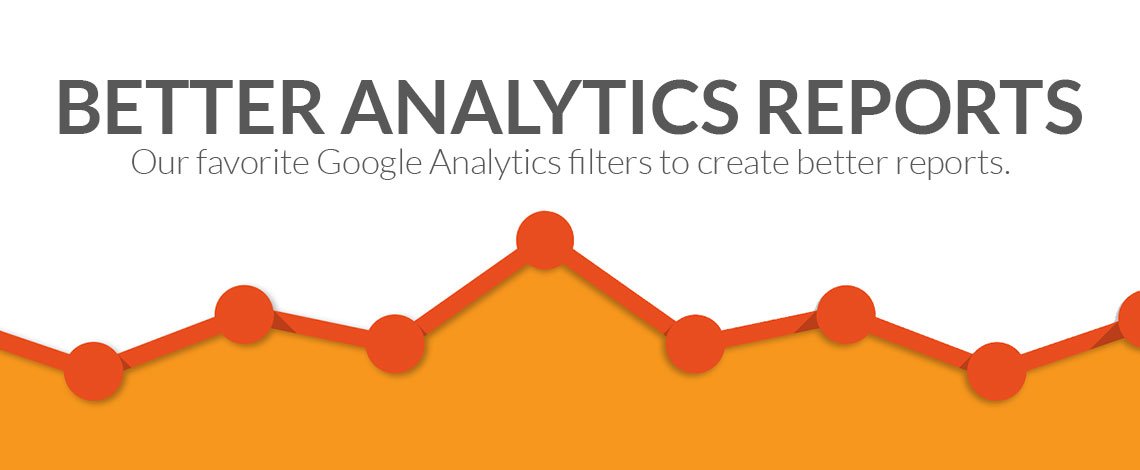
1. Exclude internal IPs
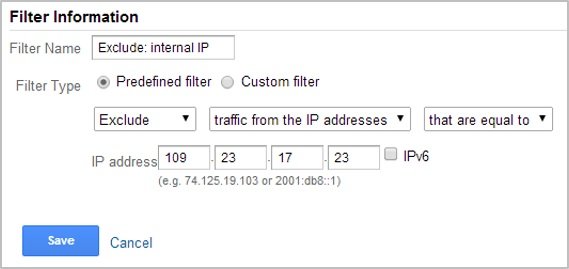
Excluding visits from your own company is important for almost every kind of business. Generally speaking, those visits will alter your data with different behavior that is unique to them and different than the usual external visitor. So, simply exclude your internal office IP address from the view. You can apply several filters for networks with several IP addresses.
Not sure what your internal IP address is? Easy, go to: whatsmyip.org and the IP address at the top is your office network’s IP address.
2. Force lowercase on Request URI
On many websites, the URLs are not case sensitive and can be approached in different ways by the user. As a result, URLs can be accessed in both lowercase and uppercase characters, making two different page views in the Google Analytics reports.
As an example, the following are the same page, but Google Analytics doesn’t know that since it’s case-sensitive.
- http://www.example.com/about-us/
- http://www.example.com/About-Us/
Applying a lowercase filter on the request URI field would make sure the data is unified.
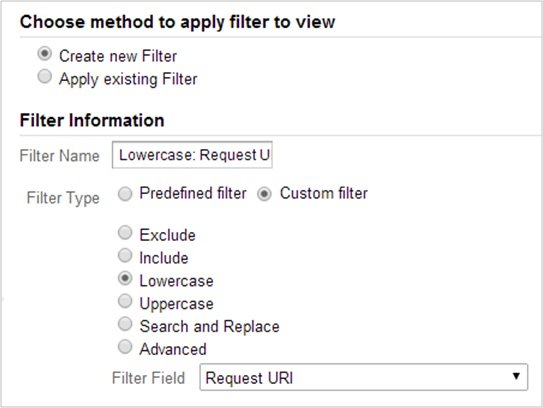
3. Include the Hostname in the Request URI
The default behavior reports in Google Analytics show the visited pages listed by URI. The URI is the relative portion of a page’s URL following the domain name. For example: the URI portion of the following address: http://www.example.com/about-us/ is displayed in reports as /about-us/. For sites with multiple subdomains tracked in a single web property, it is quite difficult to distinguish between page views of pages with similar names from different subdomains. For example, the homepage of your site http://www.example.com/ is very different than the homepage of a subdomain on your site, http://support.example.com/. Both of those would appear as “/” in your analytics reports and that’s pretty confusing without any indication of the actual hostname.
To fix that, we’ll want to create a custom filter that applies a secondary dimension to the selected report to include the hostname.
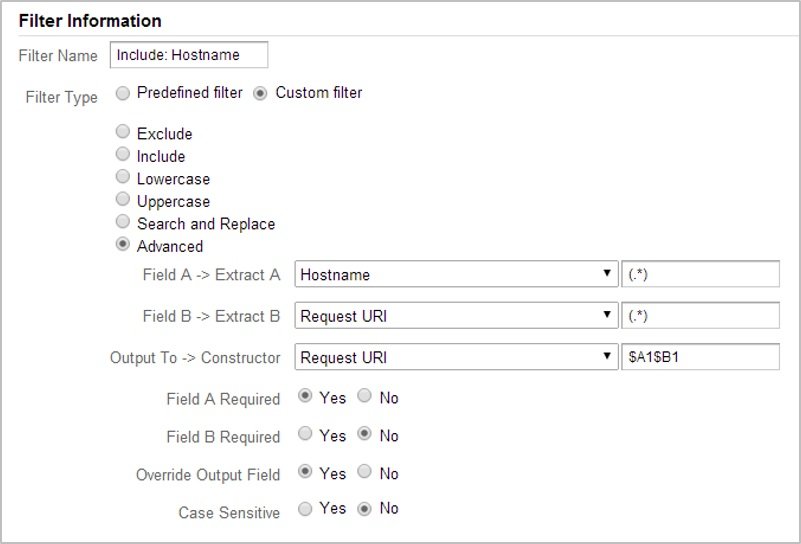
NOTE: Again, this is for future data. It does not work retroactively–unfortunately.
4. Filter unnecessary query parameters
Filtering out arguments that are creating unnecessary duplicate URIs is quite important for cleaning up any noise in your reports. For example: the “sessionID” parameter would eventually create many different versions of the same URL in your reports. You want to be able to merge all of these page views into one single line.
If you’re not using much in the way of query strings or session IDs, other than the usual (like /?s= for search, or ?id=12 if not using Mod_rewrite, or ?refer= for referral codes, or referral webmail traffic query strings), this is a pretty easy filter to create.
However, if you’re using a lot of marketing automation or some REALLY fancy campaign tracking, locating and extracting a complete list of all the unnecessary query strings from your URLs is a bit of a challenge. Fortunately there’s a great and practical solution, suggested by Stéphane Hamel from Cardinal Path and Peter O’Neill. Using an external tool like Analytics Canvas (there’s a free trial of it), you can import all URLs with query strings directly to Excel.
5. Segment mobile and non-mobile traffic
Mobile traffic is on the rise and with a separation between mobile and desktop (or tablet) visitors, you will be able to better understand the different nuances in behavior. Duplicate your view again and create two new views for mobile and desktop only traffic.
On the mobile view, create the following include filter:
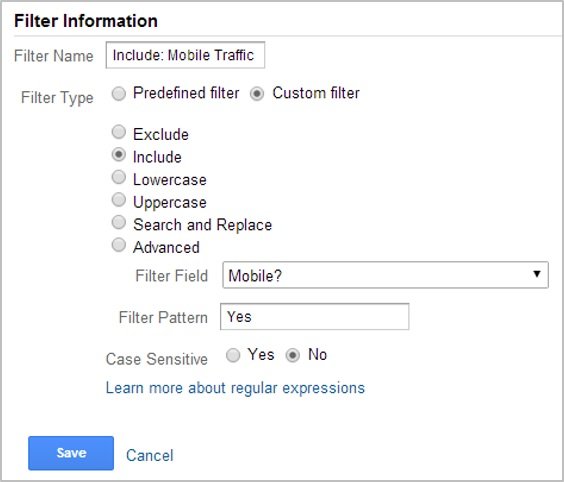
On the desktop and tablet view, create the following exclude filter:
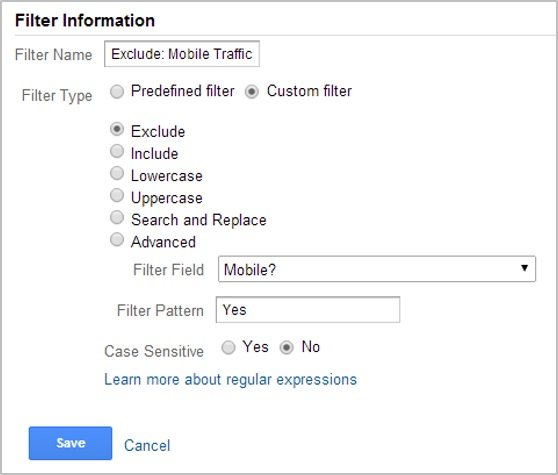
6. Filter bot traffic
Thanks to a recent update, filtering traffic from known bots and spiders is easy. Simply opt-in to “Bot Filtering” on your “Reporting View Settings” and the reports will start filtering your data by comparing hits to your site with that of known User Agents on the IAB’s “International Spiders & Bots list” which is updated monthly.
Get the Email
Join 1000+ other subscribers. Only 1 digest email per month. We'll never share your address. Unsubscribe anytime. It won't hurt our feelings (much).